TP-Link路由器上网设置详细
2025-04-28
TP-Link是一家知名的网络设备制造商,其路由器产品以稳定性和易用性著称。在现代社会,无线网络的普及使得很多家庭和企业都依赖于路由器进行上网。本文将对TP-Link路由器的上网设置进行详细的讲解,帮助用户在最短的时间内完成网络连接。
TP-Link路由器的主要功能包括网络共享、安全防护、无线覆盖等。通过适当的设置,用户可以实现多设备同时上网、访客网络管理、带宽控制等功能。了解这些基本功能有助于用户在后续的设置过程中做出更好的配置选择。
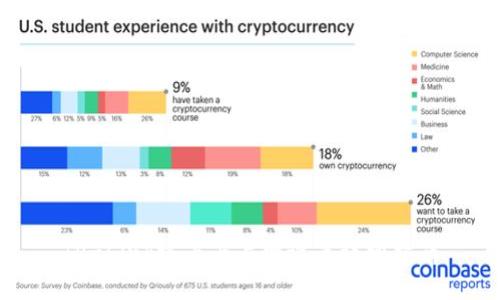
在进行上网设置之前,用户需要准备以下材料:TP-Link路由器、宽带上网账号和密码(通常由互联网服务提供商提供)、网络线、计算机或手机等设备。
第一步,首先将宽带网络线插入TP-Link路由器的WAN口(通常标记为“Internet”);第二步,将计算机或其他设备通过网线连接到TP-Link路由器的任意LAN口,或者通过Wi-Fi连接。连接成功后,接下来通过浏览器访问路由器的管理界面进行设置。

在计算机或者手机浏览器中,输入TP-Link路由器的管理地址(一般为“192.168.0.1”或“tplinkwifi.net”)。输入后,系统会提示输入用户名和密码,默认情况下用户名和密码均为“admin”。登陆后进入路由器的管理界面。
在路由器管理界面中,找到“网络”或“设置”选项,选择“网络连接”或者“WAN设置”,根据用户所在地区和网络运营商的要求,选择对应的互联网连接类型。常见的连接类型包括动态IP、静态IP、PPPoE、L2TP等。
如果选择静态IP,用户需要输入分配给自己的IP地址、子网掩码、网关以及DNS等信息;而若是选择动态IP,则路由器会自动获取IP,无需手动输入。PPPoE连接则需要输入宽带账号和密码,在填写信息后,保存设置并重启路由器。
完成上网设置后,接下来便是设置无线网络。回到管理界面,选择“无线”选项,设置SSID(网络名称)和无线密码。建议用户设置复杂密码以增加网络的安全性。
为了保护主网络的安全,用户可以设置访客网络,允许访客连接而不对主网络造成影响。此外,可以针对特定设备设定访问控制、MAC地址过滤等功能,增强网络安全性。
所有设置完成后,务必点击“保存”按钮,然后重启路由器,使设置生效。重新连接设备,检查网络是否正常。
在正确设置TP-Link路由器的过程中,用户可能会碰到一些常见的问题,本文接下来将详细解答五个常见问题。
如果用户在输入管理地址后无法访问路由器管理界面,可尝试以下解决方法:
确保计算机与路由器通过网线连接或Wi-Fi连接成功。
检查IP地址设置,确保计算机的IP地址在同一网段。
尝试在不同的浏览器中打开管理地址,或清除浏览器缓存。
如果问题仍然存在,尝试重置路由器(通常通过路由器背面的重置按钮)并重新配置。
无线信号弱可能影响网络使用体验,用户可以通过以下方式增强无线信号:
将路由器放置在中央位置,避免物体阻挡信号。
调整路由器的天线角度,确保接收方向良好。
更改无线信道,避免与其他无线网络干扰。
在需要的地方使用无线扩展器或增加AP(接入点)来增强信号覆盖。
频繁掉线的问题可能由多方面原因造成,用户可以尝试以下措施:
检查宽带线路或其他硬件设备,确认是否正常工作。
更新路由器的固件,确保使用最新版本以提高稳定性。
适当调整MTU设置,有时可解决掉线问题。
如果问题依然存在,咨询ISP(互联网服务提供商)技术支持。
保护无线网络的重要性不言而喻,以下是几项有效的安全措施:
使用复杂的无线密码,避免简单组合。
定期更换无线密码并启用WPA3安全协议(如果路由器支持)。
关闭SSDP和WPS功能,降低被攻击的风险。
启用MAC地址过滤,限制连接设备。
在遇到配置错误或其他难以解决的问题时,重置路由器可能是可以解决的方法。请按照以下步骤操作:
在路由器电源开启的状态下,找到路由器背面的重置按钮。
用尖物按住重置按钮至少10秒,直到指示灯闪烁。
松开按钮,路由器将恢复到出厂设置。
使用默认的用户名和密码重新登录,并进行新配置。
通过本文的详细介绍,用户可掌握TP-Link路由器的上网设置步骤,解决常见问题,从而顺利畅享无线网络带来的便捷。无论是工作还是娱乐,稳定的网络连接将为生活带来许多便利。