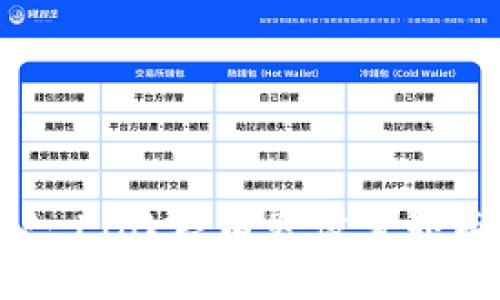如何进入TP-Link路由器设置界面:详细指南
在如今互联网高度发达的时代,家庭和办公室的网络环境越来越依赖于无处不在的路由器。而TP-Link作为一家知名的网络设备制造商,其路由器因其高性能和易于配置而受到广泛欢迎。要想充分利用TP-Link路由器的功能,了解如何进入其设置界面是首要步骤。接下来,我们将详细介绍进入TP-Link路由器设置界面的步骤、注意事项,并分析一些常见的问题及其解决方案。
如何进入TP-Link路由器的设置界面
要进入TP-Link路由器的设置界面,您通常可以按照以下步骤进行:
- 连接到路由器: 确保您的电脑或手机连接到TP-Link路由器的网络。这可以是通过有线连接(网线)或无线连接(Wi-Fi)。
- 打开浏览器: 在连接到路由器的设备上,打开一个网页浏览器(如Chrome、Firefox、Safari等)。
- 输入路由器的IP地址: 在浏览器的地址栏中输入TP-Link路由器的默认IP地址,通常是
192.168.0.1或192.168.1.1,然后按下Enter键。
- 输入登录凭据: 页面会要求您输入用户名和密码。默认的用户名和密码通常都是
admin(如果您没有修改过)。如果您之前修改过,请输入您自己的凭据。
- 进入设置界面: 成功登录后,您就会进入TP-Link路由器的设置界面,可以根据需要进行各项配置。
忘记登录凭据怎么办?
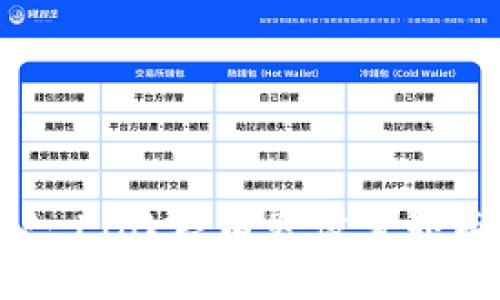
如果您忘记了TP-Link路由器的登录用户名和密码,您可以通过以下几种方法找回或重置:
- 查看路由器背面: 许多TP-Link路由器在背面贴有标签,上面写有默认的用户名和密码。
- 使用TP-Link的官方支持: 访问TP-Link官方网站,找到您所使用的路由器型号,可以查看到对应的默认登录凭据。
- 重置路由器: 如果您无法找回登录信息,您可以尝试重置路由器。通常,路由器背部会有一个小孔,您可以用针状物体按住约10秒钟,路由器会恢复出厂设置。这意味着所有个人设置都会清除,需重新配置。
常见路由器设置项的介绍
进入TP-Link路由器的设置界面后,您会看到一些常见的设置选项。了解这些选项能够帮助您更好地管理网络。
- 网络设置:您可以在此处设置路由器的WAN口和LAN口的参数,配置网络的类型(例如,PPPoE、动态IP等)。
- 无线设置:可以调整Wi-Fi网络的名称(SSID)、密码和安全类型(如WPA2-PSK)。
- 家长控制:您可以设置某些设备的上网时间和访问权限,帮助管理家庭网络的安全。
- 访客网络:如果您需要临时提供互联网连接给访客,可以通过此选项设置一个独立的访客网络。
- 固件升级:确保路由器的软件版本是最新的,以获得更好的性能和安全性。
遇到无法访问设置界面的常见问题

有时候,用户在尝试访问TP-Link路由器设置界面时可能遇到问题,如页面无法打开或显示错误信息。以下是一些可能的原因及解决方法:
- 网络未连接: 确保设备已连接到TP-Link路由器的网络。
- IP地址不正确: 如果路由器的默认IP地址已被更改,您需要确保使用正确的IP地址。可以在命令提示符中输入
ipconfig(Windows)或在终端输入ifconfig(Mac),找到网关地址。
- 浏览器缓存 尝试清空浏览器缓存,再次尝试访问设置页面。或者换用其他浏览器尝试访问。
- 其他设备访问: 如果一个设备无法访问,尝试用其他设备连接同一网络测试。可能是设备本身的问题。
- 路由器重启: 有时候,重新启动路由器可以解决临时问题。
TP-Link路由器的安全设置
网络安全是一个重要议题,特别是在使用无线路由器的时候。TP-Link路由器提供了多种安全设置来保护您的网络安全:
- 更改登录凭据: 建议在首次设置路由器后,立即修改默认的登录用户名和密码,防止未授权访问。
- 启用WPA2加密: 确保使用WPA2或WPA3加密方式来保护您的无线网络,选择强密码。
- 禁用WPS功能: WPS可以便利性连接设备,但会带来一定的安全隐患,建议在不需要时禁用此功能。
- 定期更新固件: TP-Link定期发布固件更新,以Patch已知的漏洞。确保您的设备运行最新版本。
- 启用MAC地址过滤: 通过限制允许连接设备的MAC地址,进一步提高网络安全。
关于TP-Link路由器的常见用户问题
以下是用户在使用TP-Link路由器时可能会遇到的一些问题,以及相关的解决思路。
如何修改Wi-Fi名称和密码?
修改Wi-Fi名称和密码是非常简单的操作,您只需登录到TP-Link路由器的设置界面,找到“无线设置”选项。您可以在此处输入新的网络名称(SSID)和密码。输入完成后,点击保存,路由器会应用新的设置,同时您的设备需要重新连接。
如何设置家长控制?
家长控制功能可以管理家庭成员(特别是儿童)上网的时间和内容。在路由器设置界面中,您可以找到“家长控制”选项,设置特定设备的上网时间限制、可以访问的内容,必要时阻止访问不良网站。
如何进行路由器固件升级?
在TP-Link路由器的管理界面中,可以找到“系统工具”或“系统管理”,下进入“固件升级”部分。路径通常为系统管理或高级设置。在此页面,您可以检查当前固件版本,并与TP-Link官网最新版本进行对比,如有更新可以进行升级,下载并上传固件文件即可。
如何连接打印机至TP-Link路由器?
连接网络打印机通常需确保打印机与TP-Link路由器在同一网络下。首先,打印机需要进行网络连接,选择Wi-Fi模式后,输入路由器密码,通过内置的控制面板完成网络设置。成功连接后,您可以在计算机上安装打印机驱动,将其添加至网络打印机列表。
如何查看连接到TP-Link路由器的设备?
在路由器设置界面中,可以查看“设备管理”或“客户端列表”部分,此处列出所有已连接设备的IP地址和MAC地址。用户可以在此检查网络中是否存在未知设备,根据需要对应设备进行管理。
以上就是关于如何进入TP-Link路由器设置界面的详细介绍与常见问题解答。掌握这些内容,可以帮助您更好地管理和配置自己的家庭或办公室网络。